Chtěl jsem si na 3D tiskárně vytvořit logo, dvoubarevné, a k dispozici jsem měl jenom 3D tiskárnu Průša Mini, která má jen jeden extruder.
Jak vytisknout něco, kde chceme dvoubarevný nebo tříbarevný tisk?
Před návodem, který vám v následující části popíšu, vás musím seznámit co bylo mým cílem, kde je nutné udělat ústupky a jak jsem to vlastně navrhl.
Co jsem potřeboval:
– Vytisknout dvoubarevné logo na 3D tiskárně s jedním extruderem
– První část tisku (první barva) mi stačila pouze v první vrstvě, zbytek výtisku jsem vytiskl druhou barvou, tzn. zbytek první vrstvy a vrstvy následující.
Co jsem měl k dispozici:
– 3D tiskárnu Průša Mini s jedním extruderem
– Logo v PNG
– Online 3D CAD Tinkercad
– Průša Slicer
– Dva různěbarevné filamenty, ale stejný materiál
Abych mohl logo ve formátu PNG naimportovat do Tinkercad, musel jej převést do formátu SVG (vektorová grafika).
K tomu jsem využil online službu Convertio.co, která je dostupná na https://convertio.co/png-svg/.
V Tinkercad jsem naimportoval SVG soubor a upravil velikost.
Níže vidíte naimportované logo (otočil jsem ho o 180° – aby se tisklo na podložku, tzn. v první vrstvě).
První vrstvu jsem vytiskl 0.2mm, to znamená, že text musí být 0.2mm vysoký (pokud bych chtěl jenom jednou měnit filament). Pokud bych chtěl tisknout 0.1mm (a stačí jenom 1 vrstva), pak musí být výška 0.1mm.
Pokud budu tisknout 0.1mm a velikost bude třeba 0.4mm, budu muset 7x měnit filament.
Ten samý objekt musí být jako těleso a zároveň jsem jej zkopíroval a označil jako otvor/díra.
Vzal jsem model označený jako díra a umístil do spodní strany objektu – kvádru (nebo jej umístíte ze shora a ve sliceru otočíte – to je na vás).
Po umístění jsem sloučil objekt kvádru a logo – díry.
Vza logo jako objekt a umístil jej na úplně stejné místo jako je díra. Objekty se musí přesně překrývat.
Oba objekty (samotné logo a kvádr s dírou pro logo) nesmíte sloučit.
Označil jeden objekt (kvádr s dírou pro logo) a vyexportoval do STL.
Označil druhý objekt (objekt logo) a vyexportoval do STL.
Spustil Průša Slicer (používám 2.3.3) a upravil nastavení tiskárny.
V záložce Printer Setting (nastavení tiskárny) záložce Možnosti (Capabilities) jsem nastavil 2 extrudery (pokud chci dvě barvy), pokud tři tak tři. A povolil „Single extruder multi material“.
Ve složce, kde mám oba STL soubory, jsem oba označil a přetáhl do Průša Sliceru.
Vyskočilo toto okno – klikl jsem na YES.
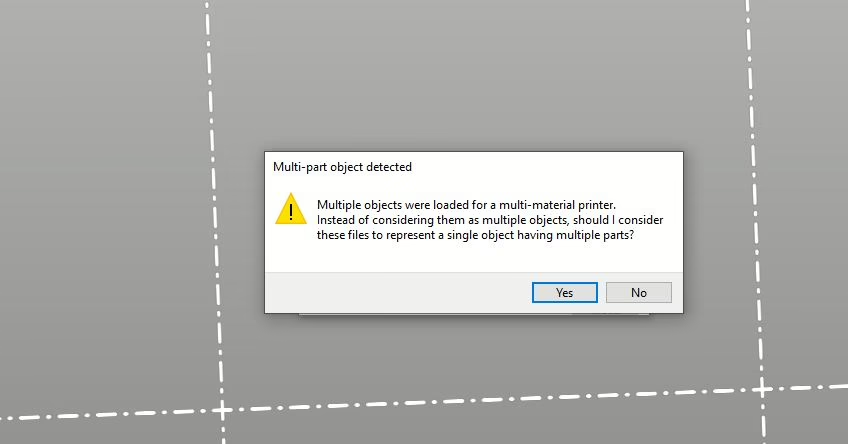
Každý z objektů by měl mít nastaven vlastní extruder (barvu). Viz. obrázek.
Opět v záložce Printer Setting (Nastavení tiskárny), jsem našel Custom G-code, kam jsem zadal do pole Tool change G-code M600 – tento G code znamená výměnu filamentu.
A naslicovat model.
Ve sliceru uvidíte, co se jakou barvou bude tisknout. Pokud něco nesouhlasí, můžete to před vygenerováním upravit a znova naslicovat.
Vygenerovaný soubor můžete otevřít a zkontrolovat, zda jsou v datech opravdu kódy M600 pro výměnu extruderu.
Takhle vypadá tisk loga. Po vyčištění loga bílou vyměním filament (filament se automaticky vysune díky kódu M600) a zbytek objektu bude tisknutý transparentním filamentem.
A takhle může vypadat výsledek.
Suma sumárum:
– I s jednoduchou tiskárnou můžeme vytisknout výtisk, který má dvě nebo třeba i tři barvy.
– Barevné filamenty by měly mít stejné nebo alespoň podobné vlastnosti.
– Pokud vám nestačí tisk jenom v první vrstvě, budete muset před každou další vrstvou muset vyměnit filament. Vysunutí filamentu je automatické – díky kódu M600.

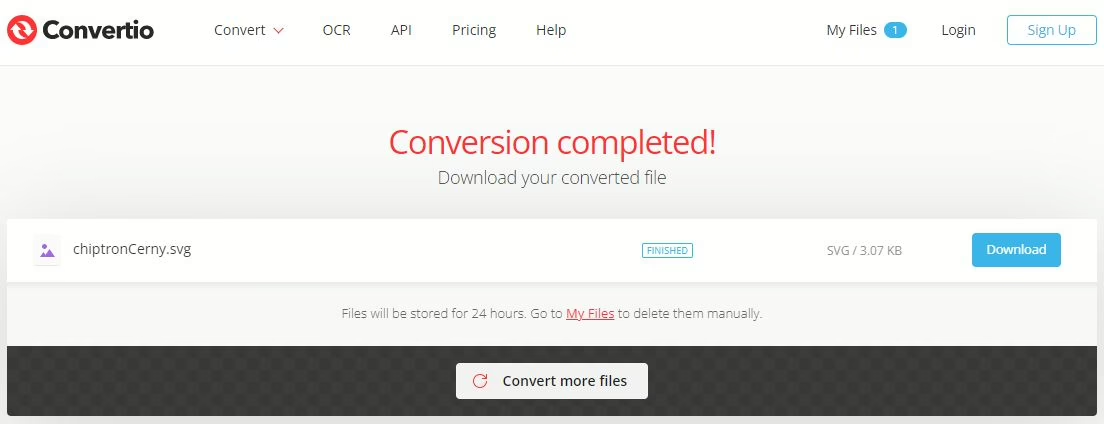
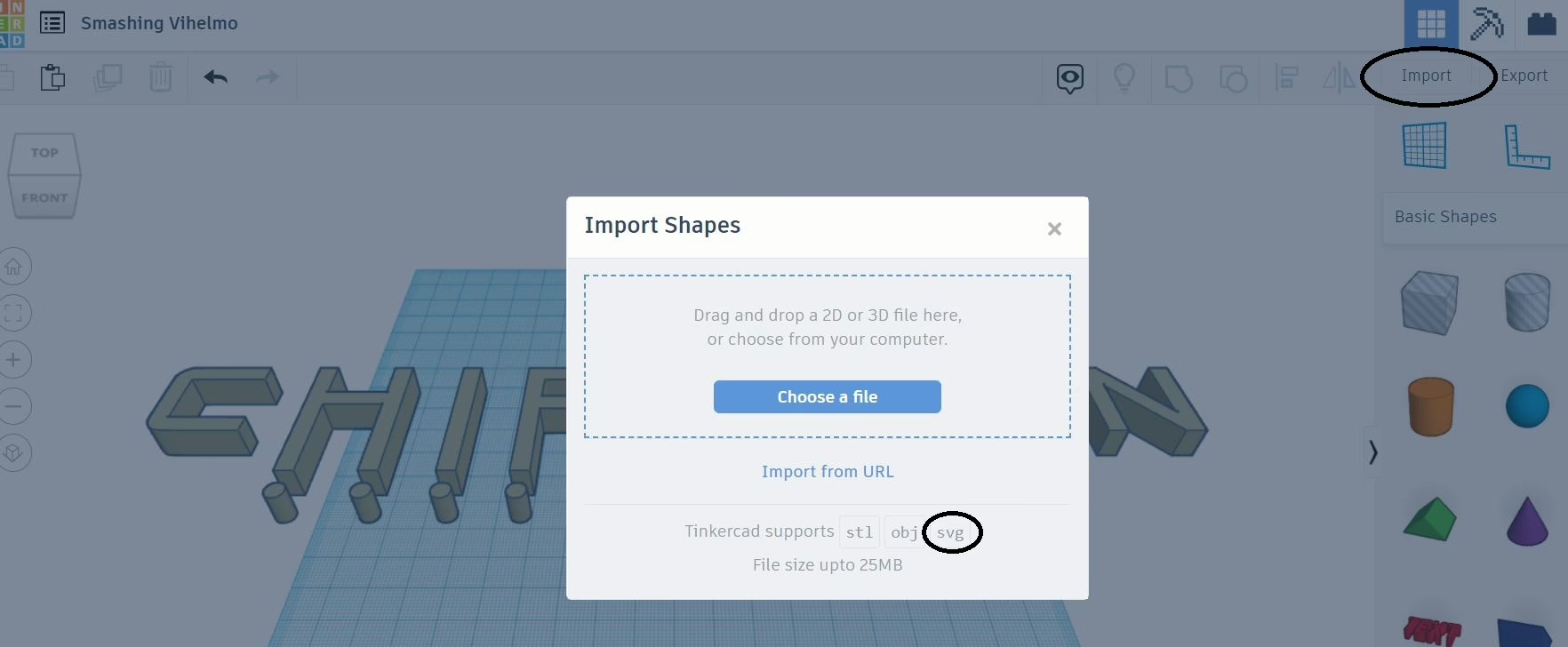
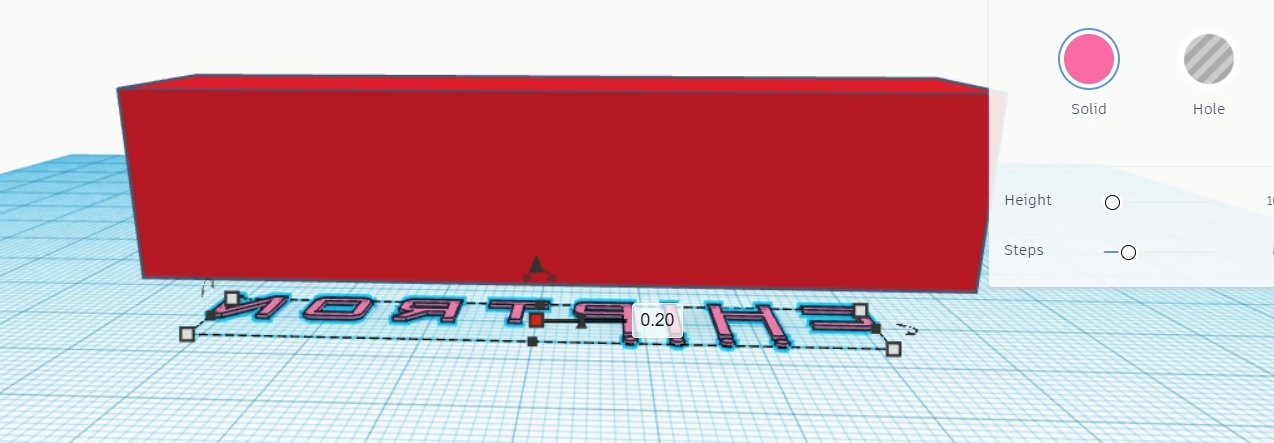

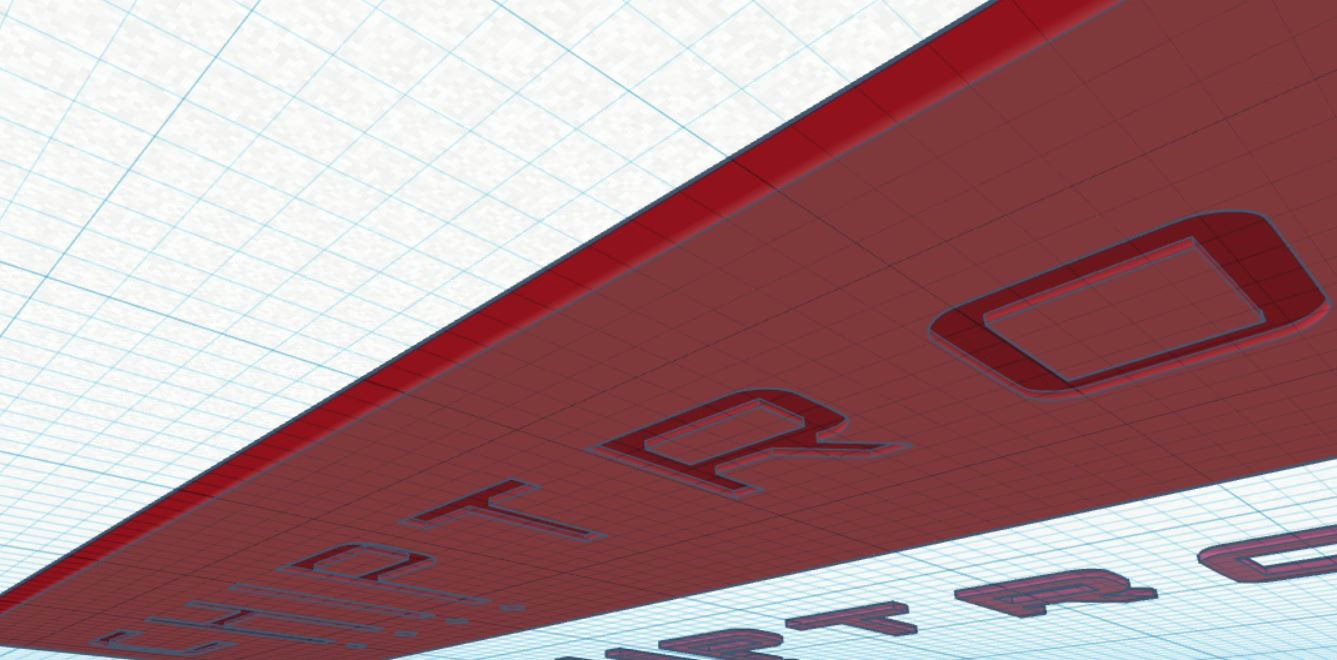
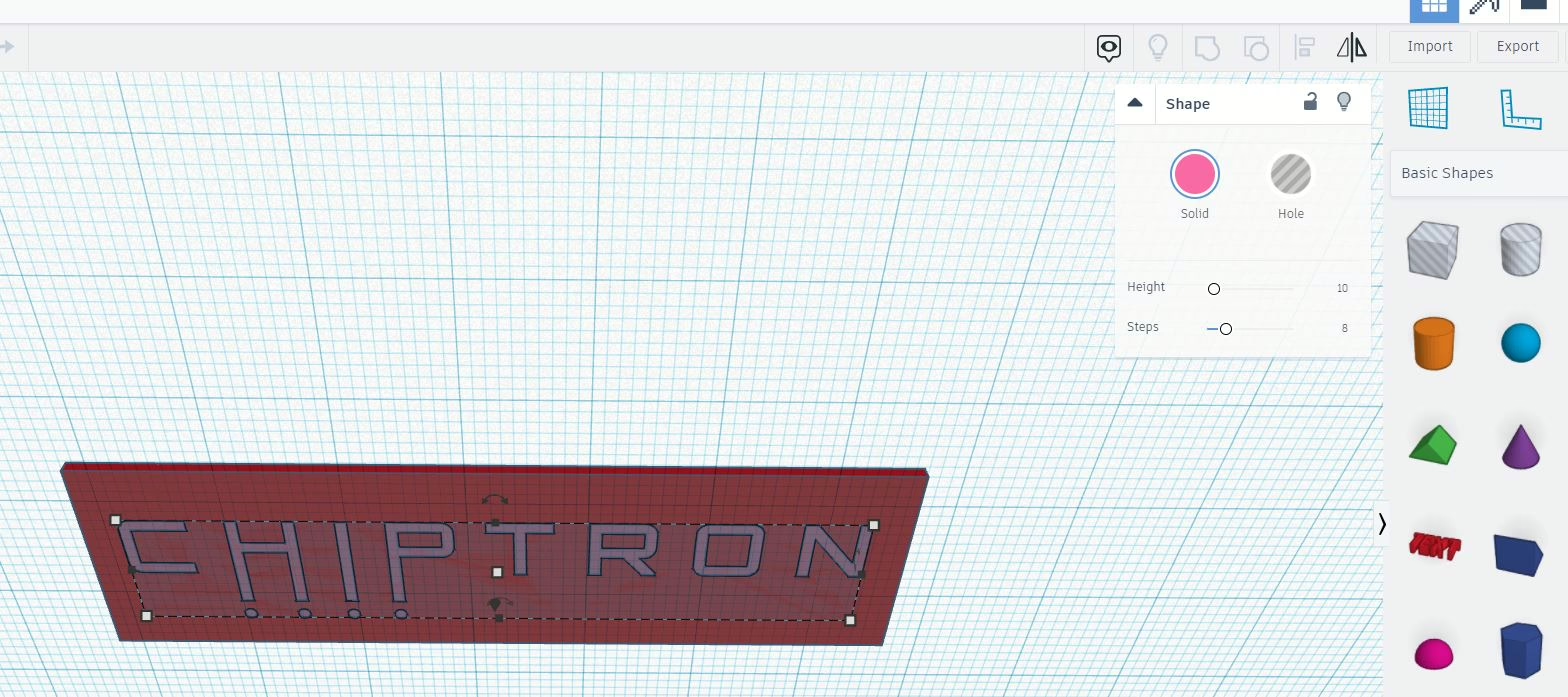
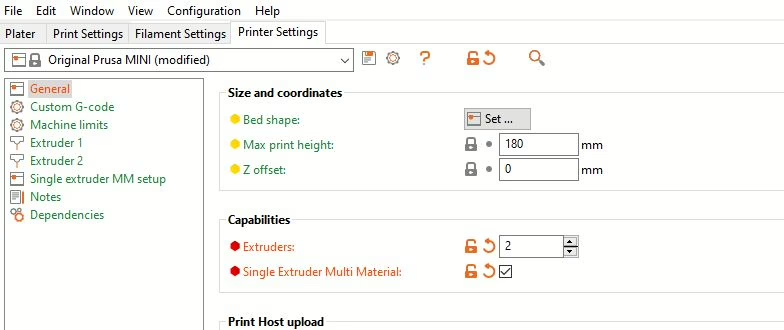
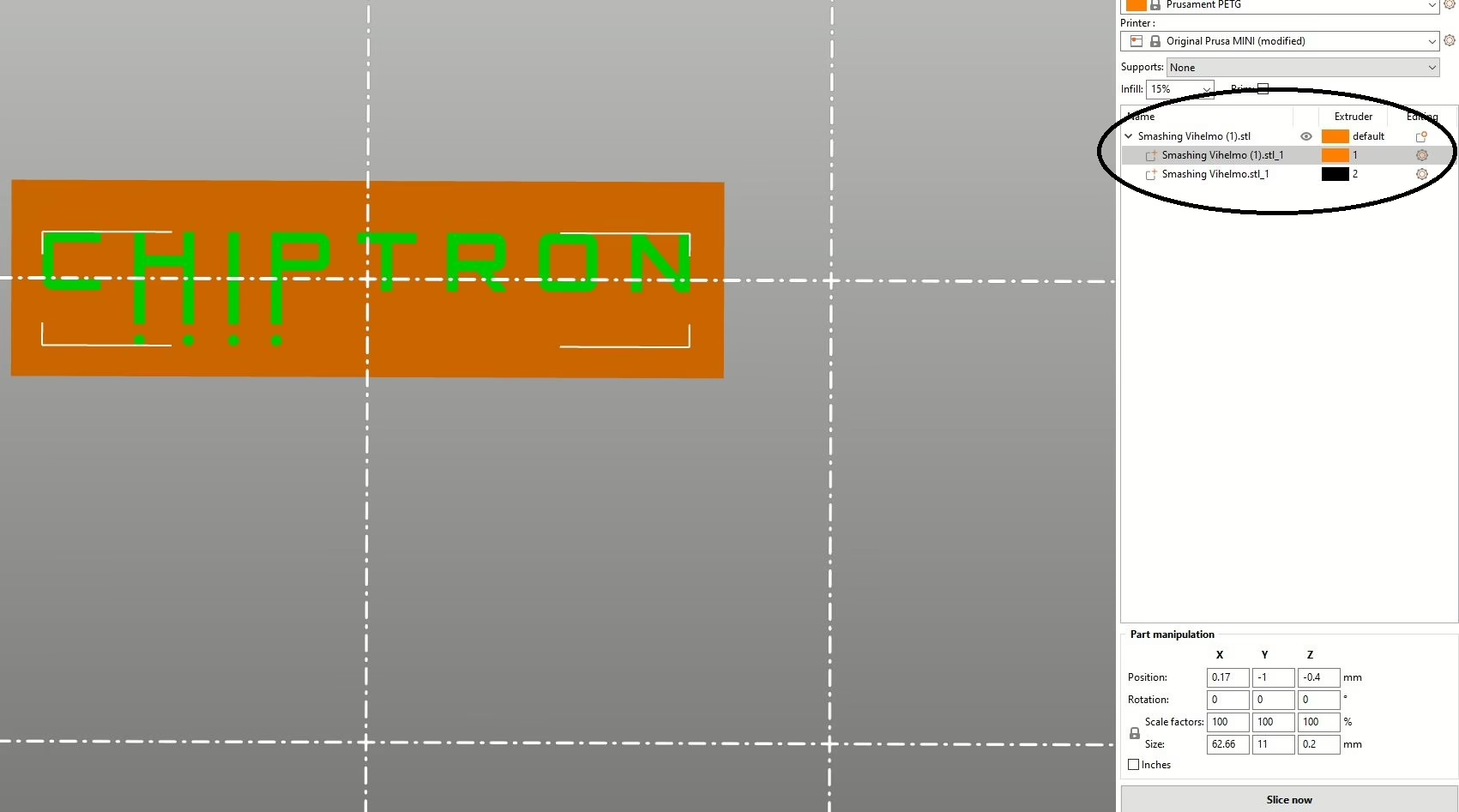
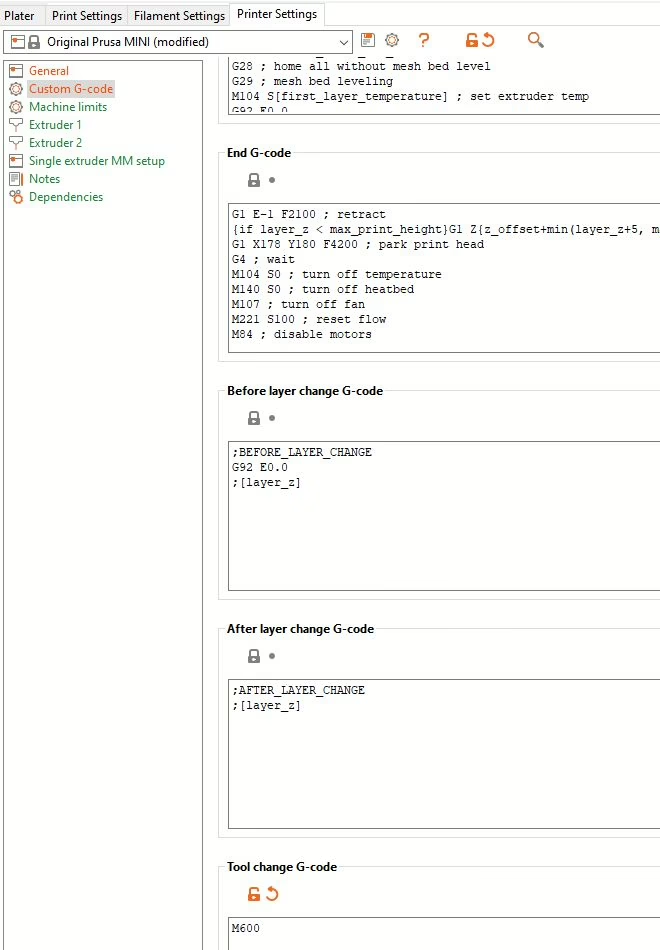
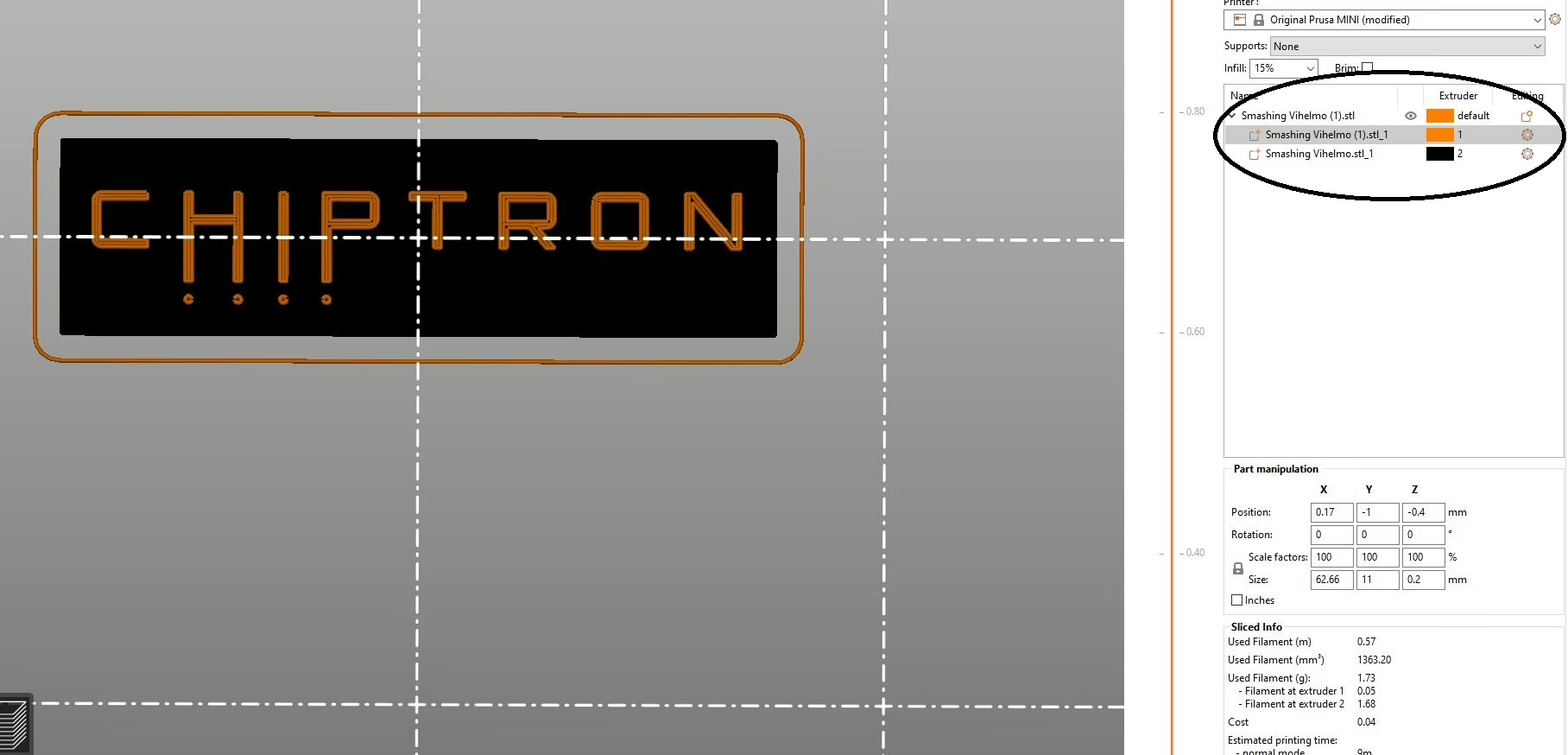
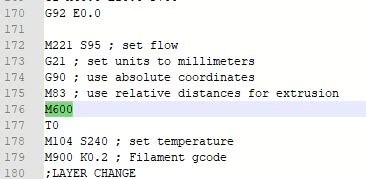

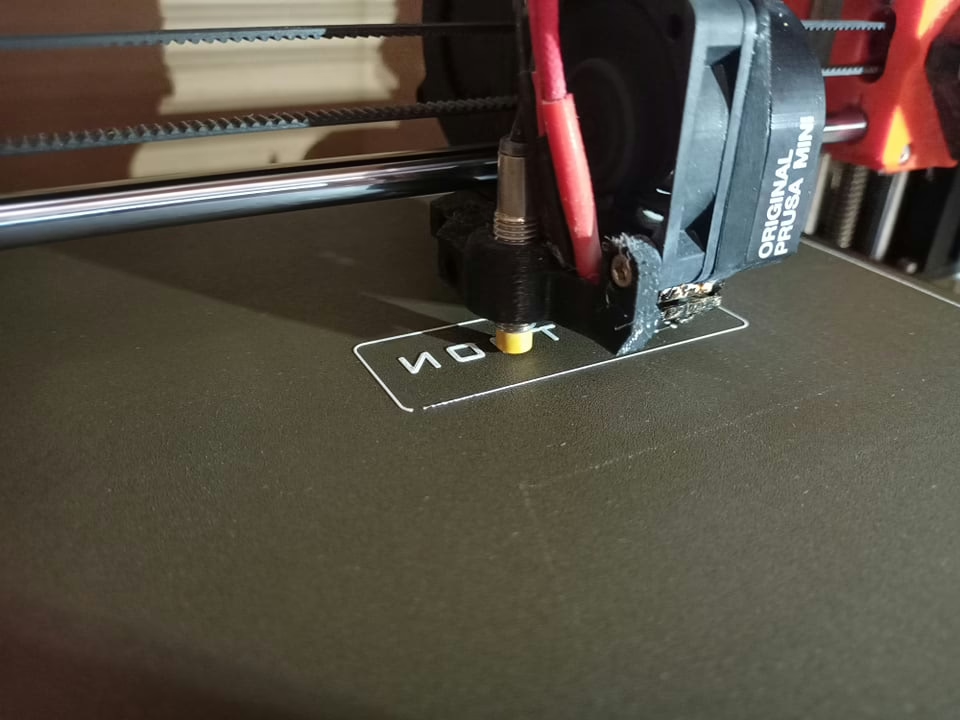


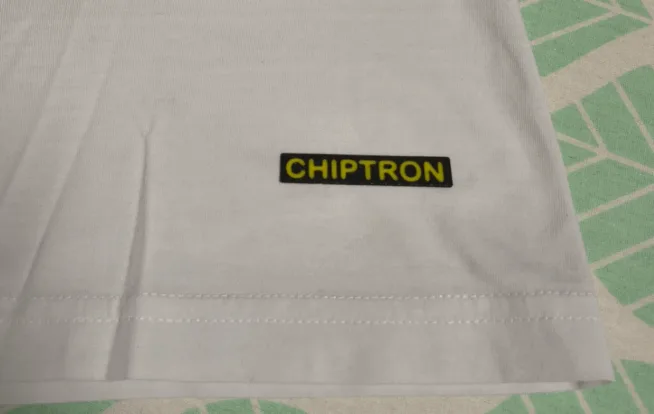


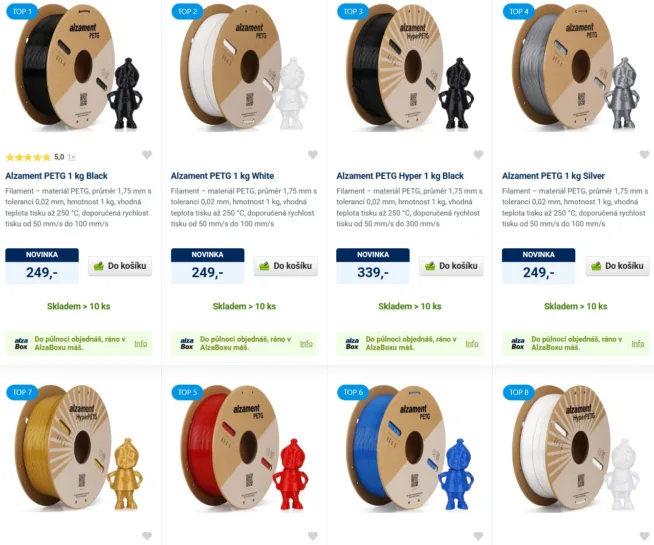

Žádné sociální komentáře k dispozici.