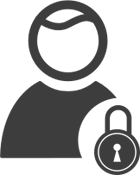CHIP computer: USB webkamera - vytvoření obrázku i videa
- August 17 2016
- Raspberry Pi, Cubieboard, Banana Pi, BeagleBone
- 2842x Přečteno
Dneska si připojíme USB webkameru. A hned na začátku vám povím, že tento postup můžete dozajista použít na Raspberry Pi Zero, Raspberry Pi, BeagleBone, Odroid a dalších desítek SBC, kde běží debian nebo nějaká jeho větev (ubuntu, minibian atp). A je to vážně jednoduché.
Další články o CHIP computer:
CHIP computer: první seznámí a porovnání s Raspberry Pi Zero - pizero
CHIP computer: připojení k WiFi, SSH, UART, boot
CHIP computer: rychlost USB, WiFi, odběr proudu, teplota zařízení
CHIP computer: nahrání OS, python, LEDka a blikání po bootu
CHIP computer: USB webkamera
CHIP computer: I2C sběrnice - teplotní čidlo AD7415
Při práci s CHIP computer používám debian bez grafického prostředí. Připojuji se pouze přes SSH.
Proto jsem hledal program, který je spustitelný v terminálu a dokáže komunikovat s USB webkamerou.
Vytvoření obrázku
Provedeme:
sudo apt-get update
sudo apt-get upgrade
Poté nainstaluje program fswebcam:
sudo apt-get install fswebcam
A nakonec si uděláme fotku:
fswebcam -r 640x480 --jpeg 85 -D 1 web-cam-shot.jpg
fswebcam název programu
-r jaké budeme chtít rozlišení
640x480 takovéhle chci
--jpeg výsledný soubor chci ve formatu jpeg
85 kvalita výsledné fotografie (v procentech)
D zpoždění
1 1s zpoždění
web-cam-shot.jpg název obrázku
Další užitečné:
--flip (směr) otočit
--rotate (úhel) pootočit o nějaký úhel
--no-banner bez popisku
Všechno ostatní se samozřejmě dozvíte v helpu
fswebcam --help
Co dál s fotkou nechám na vás, můžete k vašemu SBC připojit PIR čidlo a při jeho aktivaci se udělá fotka vašeho hlídaného místa. Třeba.
Vytvoření videa
sudo apt-get update
sudo apt-get upgrade
Poté nainstaluje program libav-tools:
sudo apt-get install libav-tools
Rozlišení zjistíme tímto příkazem:
avconv -f video4linux2 -list_formats all -i /dev/video0
A vytvoříme video:
avconv -f video4linux2 -r 30 -i /dev/video0 test.avi
Zastavení video provedeme zmáčknutím kombinace kláves ctrl+c
30 framerate
Zdroj informací:
http://askubuntu.com/questions/106770/take-a-picture-from-terminal
https://libav.org/avconv.html