Poznámka administrátora: PMOD zařízení využívají i některé vývojové desky od STM32 (například STM32L4 a IoT development board, STM32F723 Discovery s STMod+ konektorem) stejně jako vývojové desky od firmy Microchip.
Seznam vybraných desek je níže.
DM240001-2, DM160228, DM240001-3 a také ATSAMA5D27-SOM1EK1
Toto je příručka všem začínajícím, která ukazuje možnost spolupráce modulů Pmod s populární platformou Arduino Uno. Vyjdeme ze vzorového projektu Pmod NAV popsaného na stránkách Digilent Projects. A pak… zkuste realizovat svůj vlastní projekt!
Stránka Digilent Projects (1) je dobrým výchozím bodem pro práci s moduly Pmod a Arduino Uno. Lze tam nalézt více než 40 projektů využívajících moduly Pmod, včetně mnoha popsaných na základě obrazů Fritzing, usnadňujících praktické použití.
Jak použít Digilent Projects?
Každý projekt začíná krátkým popisem cíle a úrovně obtížnosti, obsahuje informace o tom, zda je požadována jeho implementace a v mnoha případech obrazy Fritzing. Fritzing je aplikace určená pro elektroniky-kutily a všechny milovníky elektroniky. Umožňuje projektovat elektronická zařízení, vytvářet jejich prototypy na kontaktních deskách a na jejich základě kreslit a editovat elektrická schémata a navrhovat plošné spoje.
I když třeba daný projekt neobsahuje obraz ve Fritzingu (tak jak Pmod NAV(2), který popíšeme v této příručce), tak na začátku kódu Arduino, přiloženého u každého projektu, se nacházejí písemné instrukce ohledně pinů, které je třeba propojit.
Jak konfigurovat Arduino Uno?
Pokud teprve začínáte pracovat s Arduinem, stáhněte a nainstalujte Arduino IDE (3). Potřebný link se nachází v každém projektu Pmod v záložce „software apps and online services”. Po stažení Arduino IDE se může ukázat, že je třeba stáhnout rovněž dodatečné knihovny, uvedené v sekci „materials” v kódu Arduino vybraného projektu Pmod. Po kliknutí na příslušný link na stránku GitHub z rozvinutého menu pod zeleným tlačítkem „clone or download” zvolte „download ZIP”. Po stažení je třeba změnit název souboru odstraněním koncovky „master” (například správný název složky: „SparkFun_LSM9DS1_Arduino_Library”) a přesunout jej do složky se staženými soubory Arduino (např. Documents>Arduino>libraries).
Přecházíme do vzorového projektu
Po návratu do projektu Pmod NAV přerolujte dolů do připojeného kódu Arduino a stiskněte „copy the code” – v pravém horním rohu, vedle názvu projektu. Následně otevřete nové okno Arduino, odstraňte kód, který se zde automaticky nasunul, a zkopírujte kód z projektu Pmod NAV. V dalším kroku je třeba zkontrolovat, zda všechno funguje – stiskněte „verify” neboli ikonku „√” v levém horním rohu a ověřte dole na obrazovce, že se neobjevily žádné chyby. Pokud uvidíte informaci o chybě, můžete získat pomoc publikováním postu („Add-on Boards” (4)) na vyhrazeném fóru Digilent, zaměřeném na technickou podporu. Pokud uvidíte hlášení „done compiling”, můžete připojit váš modul Pmod NAV k Arduinu Uno.
Připojení modulu Pmod NAV
Projekt Pmod NAV neobsahuje pomocný obraz ve Fritzingu, proto musíme prohlédnout kód Arduino, abychom se dozvěděli, které piny je třeba propojit. Na Obr. 1 můžeme nalézt potřebné informace pod heslem „Wiring”, kde se piny Pmod NAV 6, 5, 4 a 2 nacházejí pod slovem „Module“ a jim odpovídající pozice Arduino – pod „Arduino”. V případě potíží při posouzení, jak rozmístit piny, hledejte odpověď v Digilent Wiki5. Lze tam najít umístění pinů pro každý Pmod – na pravé straně obrazovky.
Při připojování Pmodu může rovněž být potřebný kabel (neuvedený na seznamu komponent potřebných pro projekt), jako je kabel 6-pin MTE Cable, 6-pin Header & Gender Changer nebo Pmod Cable Kit: 12-pin. V popisovaném příkladu je použit 6-pin MTE, který usnadnil celou operaci. Připojení kabelu k horní řadě pinů Pmod NAV (v tomto projektu jsou potřebné pouze piny 2-6) umožnilo rychlé rozlišení a nalezení nejdůležitějších pinů, jako je zem a napájení – bylo to mnohem snadnější než při použití standardního, 12žilového kabelu. Konečné připojení představuje Obr. 2.

Obr.2 Modul PmodNAV připojený k Arduinu UNO
Připojení Arduina k portu USB
Po nakonfigurování kódu a připojení modulu Pmod NAV k Arduinu Uno můžete připojit vaše Arduino k portu USB počítače. Po zvolení portu (např. Tools>Port>”/dev/cu.usbmodem…), klikněte na „upload”, čili šipku v levém horním rohu na stránce skriptu Arduino a počkejte na informaci dole na obrazovce „done compiling”.
Prezentace výsledků
V tomto okamžiku by zařízení Pmod NAV a Arduino Uno měla být připravena na představení výsledků, obdržených po spuštění opce Serial Monitor (na Macintoších lze použít klávesovou zkratku Shift+Command+M, nebo ji najít na rozbalovacím menu „ Tools”). Musí zobrazovat stále se měnící výstupní data, podobná těm na Obr. 3.
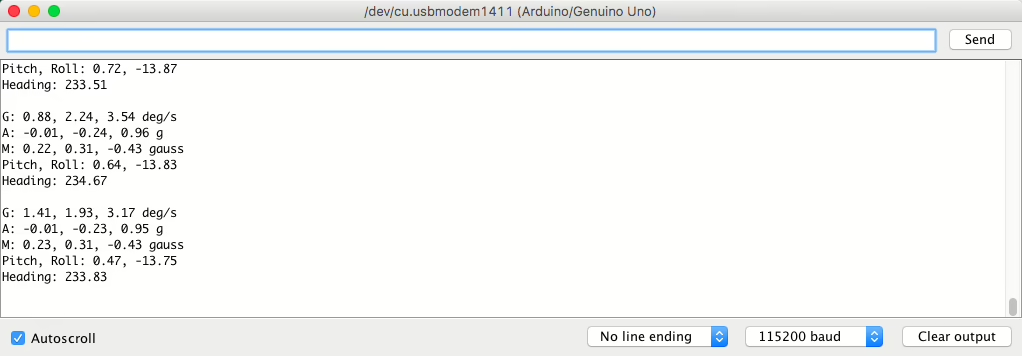
Obr.3 Náhled dat odesílaných modulem PmodNAV
Jiná výstupní data
Výstupní data lze rovněž použít pro Serial Plotter (klávesová zkratka Shift+Command+L), který generuje diagram polohy modulu Pmod NAV při jeho pohybu. Je-li Arduino Uno připojené, můžete Pmod NAV zvednout a pozorovat, jak se aktualizuje diagram, když se změní poloha Pmod při jeho otáčení, třepání s ním nebo obrácení vzhůru nohama. Příklad získaných výstupních dat můžeme vidět na Obr. 4, se špičkovými hodnotami odpovídajícími různým pohybům zařízení Pmod NAV.
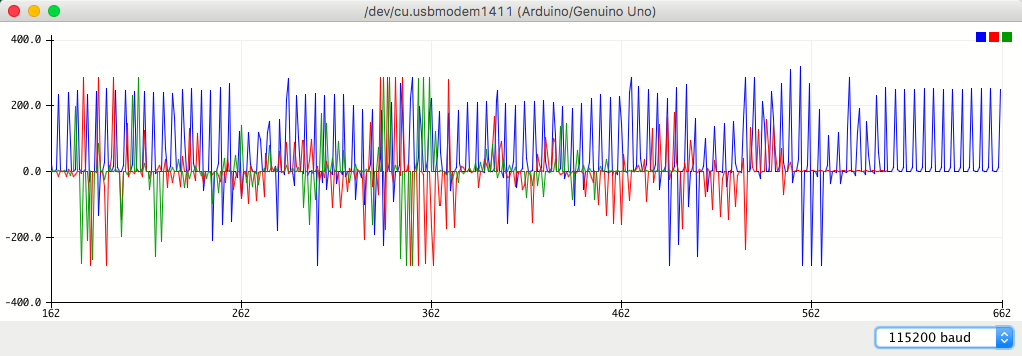
Obr.4 Grafická reprezentace dat vysílaných modulem PmodNAV
Vyzkoušejte Pmody!
Nyní již víte, co je potřeba, aby Pmody fungovaly a pracovaly s Arduinem Uno. I když jste začínající nadšenec do elektroniky, můžete začít vytvářet vlastní projekty. Pokud už to není váš první projekt, ukažte jiným, jak snadno se použijí Pmody ve spojení s mikrokontroléry. Velký výběr modulů Pmod naleznete na stránkách firmy Transfer Multisort Elektronik (www.tme.eu).
zdroje:
(1) https://projects.digilentinc.com/
(2) https://projects.digilentinc.com/mmigs/using-the-pmod-nav-with-arduino-uno-4aaac9
(3) https://www.arduino.cc/en/main/software
(4) https://forum.digilentinc.com/forum/7-add-on-boards/
(5) https://reference.digilentinc.com/reference/pmod/start
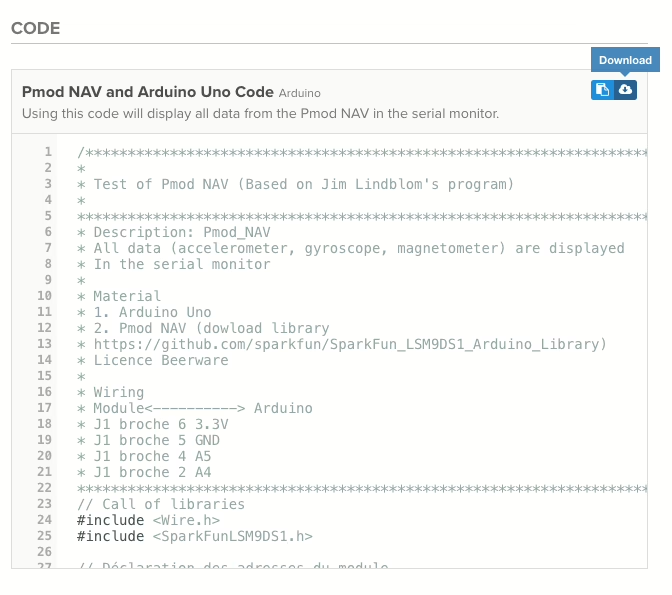





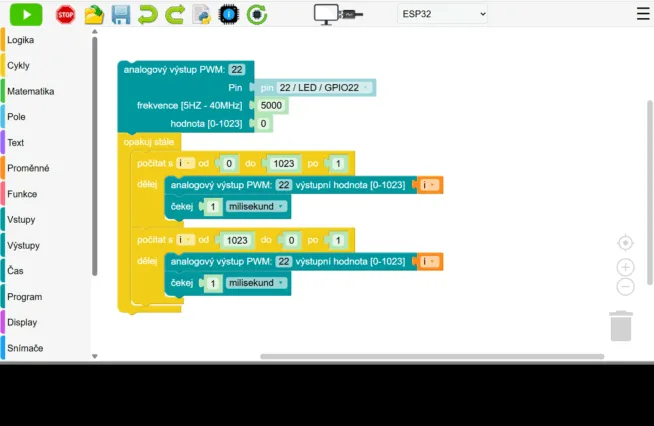

Žádné sociální komentáře k dispozici.